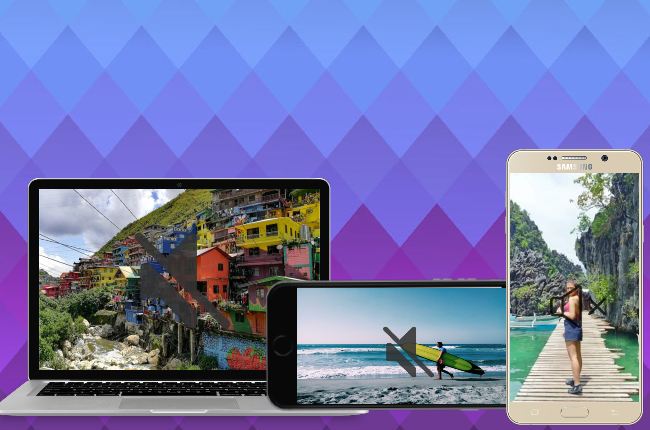
Silence is the complete absence of sound. Silence boosts your physical health, and it promotes your psychological and emotional aspects. Sometimes you record a video and forget about noisy background sounds. So if you’re wondering how to mute a video quickly, we gathered 3 beneficial tools that you can use. Also, we provide some detailed guides you can follow to get started.
How to Mute a Video?
LightMV
LightMV is considered one of the best online tools that you can use to create a video in HD quality with great ease. This offers vast collections of video templates from different categories, including business, occasions, travel, and many more. You can also add text, effects, filters, add music, or even mute the sound of the video clip using its reliable editing functions. Aside from that, its mobile version is compatible with different mobile devices such as Android and iOS. So if you’re wondering how to remove sound from iPhone video using this online tool, you can see the steps below to get started.
Online:
- To start, launch a web browser to visit the official website of LightMV. Then, click the “Get Started” button on its website to select the template you want to use.
- Tips: Click the picture below to watch this amazing video template.
- Next, click the “Create Now” button on the lower left part of the template window to proceed with its editing function. From here, click the “+” icon to upload the files you want to include in the video.
- Then, click the “Pen-like” icon on the uploaded video to select the “Volume” button. From here, drag the file volume up to zero to mute the audio.
- After muting the video clip, click the “Music” button on the upper right corner of the tool. Then, click the “Volume” icon to mute the background music of the video.
- Once done, click the “Produce” button below and wait for a few seconds until the video has been rendered. Lastly, click the “Download” button to save the video on your computer.
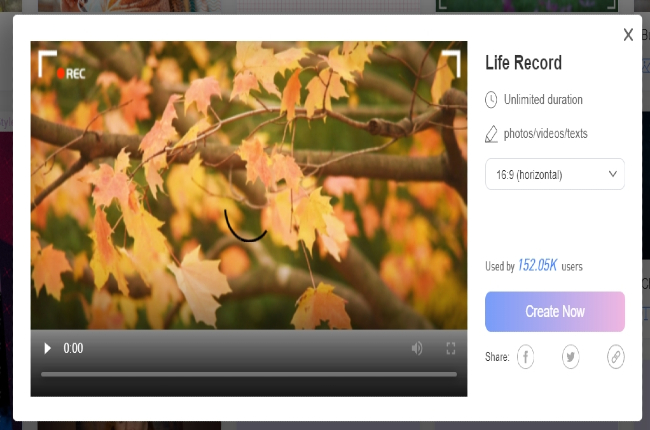
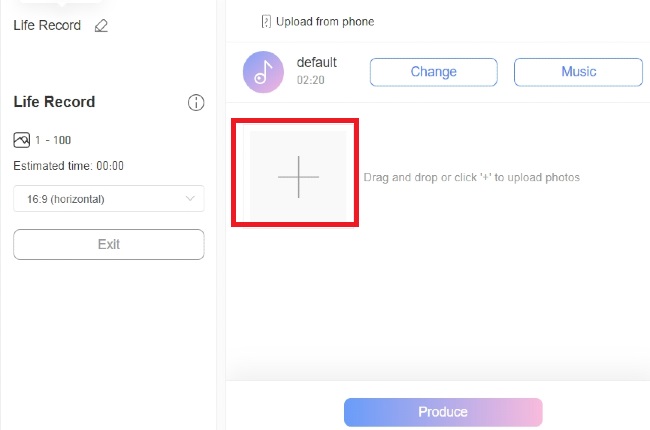
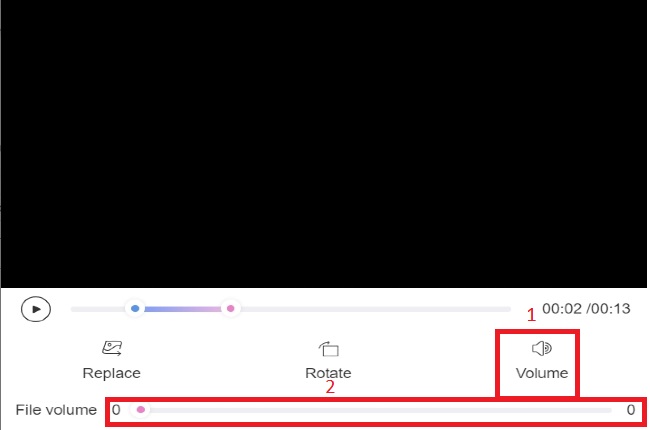
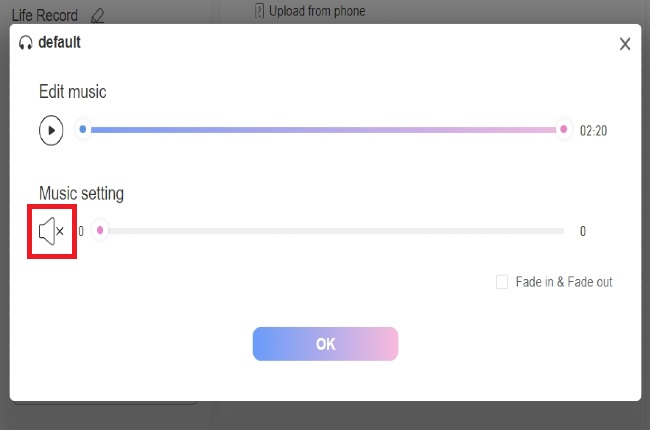
iPhone:
- First, go to the App Store to download and install the LightMV mobile app. After installing, launch the app to access its main interface.
- Second, select the theme you want to use on your video and click the “+” icon to upload the video from your gallery.
- Once done uploading, tap the upload video file and hit the “Volume” icon. From here, you can drag the volume to 0 to mute the audio.
- Next, tap the “Background Music” icon on the lower right corner to drag also the volume to 0. Then, click the “Try it for free” button below to render the video.
- Once done rendering, you can hit the “Download” button to save it on your iOS devices. And that is the easiest way to remove sound from iPhone video.
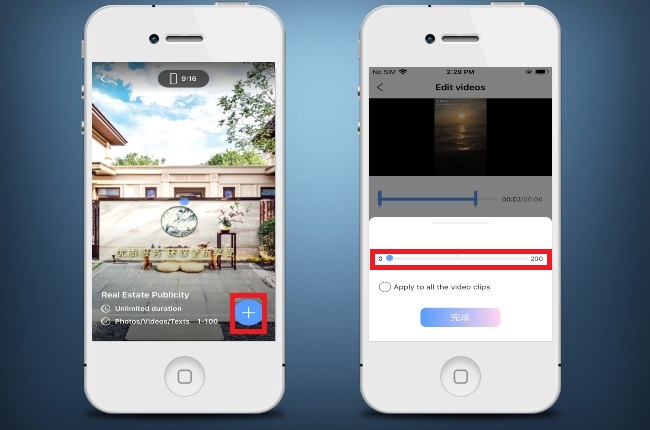
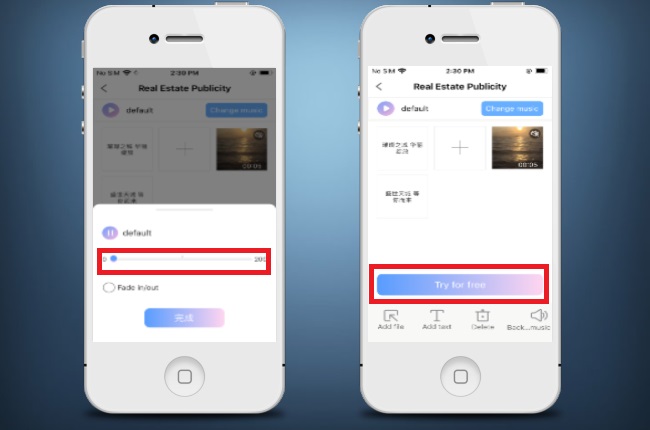
Android:
- Using your Android mobile devices, download and install LightMV mobile app from Google Play Store. Then, launch the app once it has been installed on your devices.
- Next, choose from among the available templates on the app and then tap the “+” icon on the lower right corner of the tool to proceed uploading videos.
- Then, tap the uploaded video and hit the “Volume” icon to drag the volume of the video into 0.
- After that, tap the “Background Music” button on the lower left to drag the volume of the background music into 0.
- Once done configuring the video, hit the “Try for free” button below. Lastly, hit the “Download” button to save the video on your Android devices.
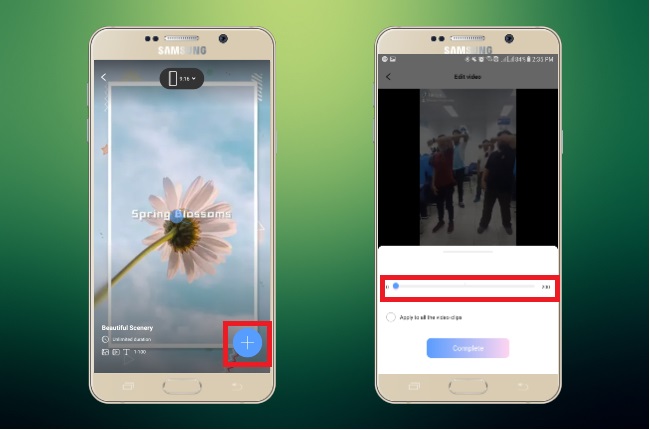
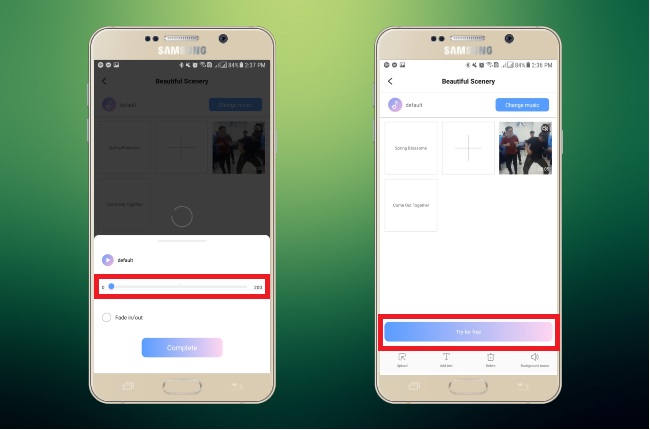
Clipchamp
Next, we have Clipchamp. This is another great online tool you can use to make a fantastic video. Not to mention it offers multiple aspect ratios available for different devices, including computers, tablets, and mobile devices. You can add some royalty-free stock photos, audio clips, and GIF files to the video using its built-in library. Also, it lets you add multiple overlays, transitions, and background that you can use to improve the quality of the video. Here the simple steps below about how to remove audio from video online using Clipchamp.
- Launch a web browser to visit the official website of Clipchamp. Then, log-in on its website to access its full features using your Gmail or Facebook account.
- Next, select a template you want to use.
- Then, click the “Add Media” button to upload videos from your computer. After uploading a video, click the green “+” icon to move the video on the timeline pane.
- From the timeline pane of the tool, click the “Volume” icon on the upper left corner of the clip to mute the clip’s volume.
- Once done, click the “Export” button on the upper right corner of the tool to obtain the video on your computer.
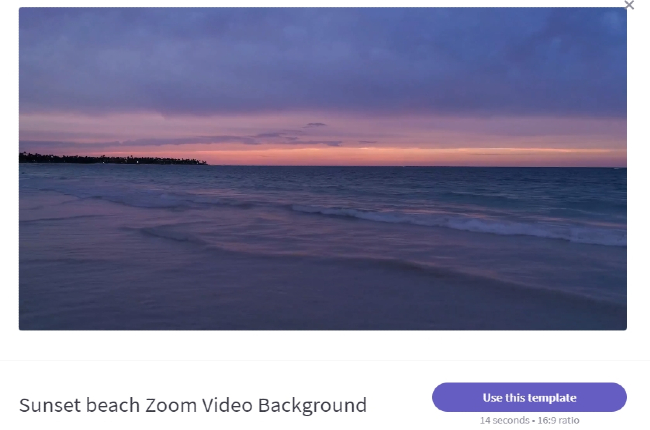
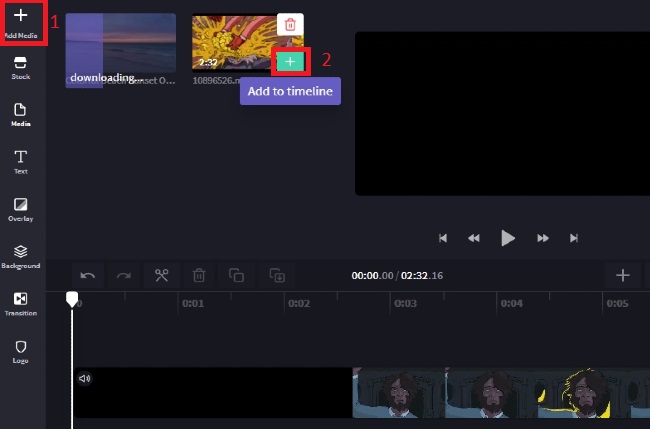
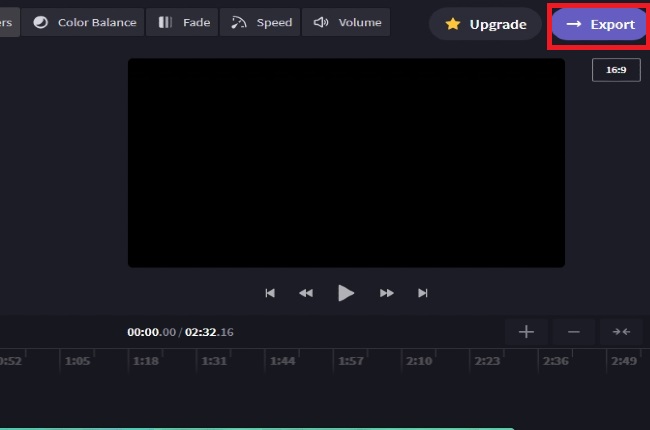
KineMaster
Lastly, we have a reliable mobile app named KineMaster. This is an effective video editing app available for both iOS and Android mobile devices that you can use to mute a video’s audio track. You can add and combine multiple layers of files like videos, images, stickers, and many more. Furthermore, its editing functions let you cut, trim, crop, or even adjust the speed of the video. Meanwhile, this allows you to share the created video directly to different video sharing platforms like YouTube, Facebook, Instagram, and more. You can follow the steps below to learn how to remove audio from iPhone video with KineMaster.
- First, go to Google Play Store for Android and App Store for iOS to install KineMaster. Once done, launch the app to get started.
- Then, click the “Video” icon to proceed and select the aspect ratio you want to use in your project. From its editing tools, tap the “Media” icon to upload the video from your mobile devices.
- Once uploaded, tap the video and hit the “Mixer” icon on the upper right part of the screen. From here, tap the “Volume” icon to mute the sound of the uploaded video.
- After configuring the video, you can hit the “Export” icon on the upper right corner of the app to save the video on your mobile device.
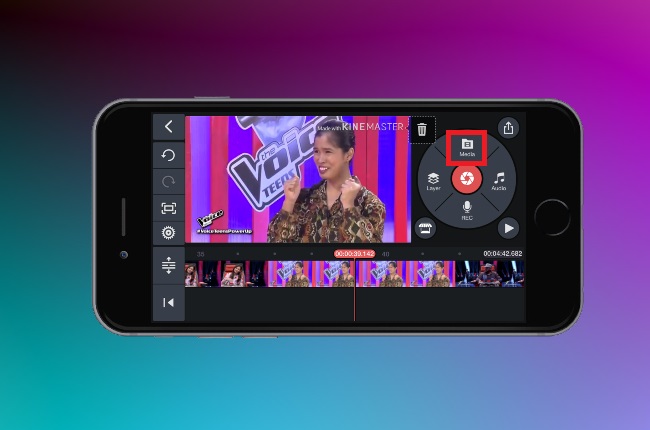
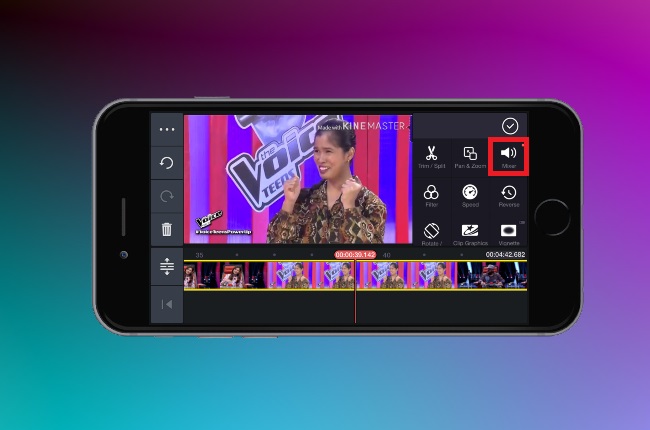
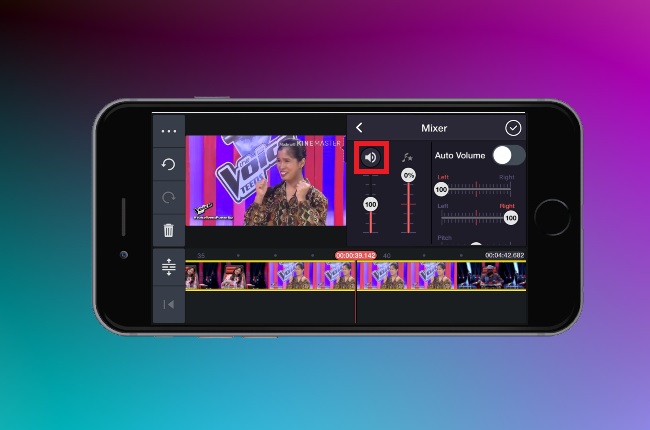
Conclusion
As we mentioned above, these are the best tools to learn how to remove sound from video on Android and iOS devices or even an online tool. We personally recommend LightMV because of its accessibility among different devices. Aside from that, this tool offers many templates that you can use to create an amazing video in just a few simple steps. For more information, feel free to comment down below.
Leave a Comment